1. 他のメールソフトのアドレス帳を使う
2.添付するファイルを受信者別に送る
3.ファイルを使って重複データを削除
4.自動グループ振り分け
5. 題名のカスタマイズ
6.タイマーの使い方
7.複数のアカウントの設定
8.HTMLメールにデータベースのデータを差し込む
1. 他のメールソフトのアドレス帳を使う
現在ご利用されているメールソフト(Outlook, Windows Mailなど)に登録されているメールアドレスは簡単にメールマジックで使えます。 まず、現在のメールソフトからアドレス帳をcsvまたはtxt形式で書き出して下さい。(ほとんどのメールソフトはアドレス帳の書き出しができます。ソフトの説明書を参照して下さい。)
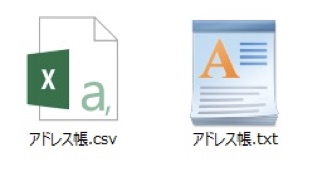
※エクセルで作成したcsv、txt、xlsx、xlsデータファイルもメールマジックに読み込めます。
次はメールマジックにデータを読み込みます。 [データベース]メニューの[データファイルのインポート...]を選択してください。
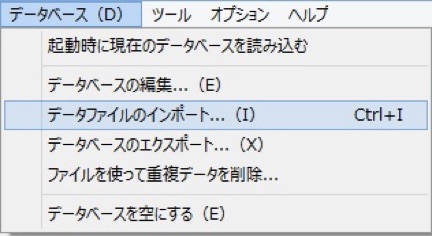
オープンダイアログが現れます。
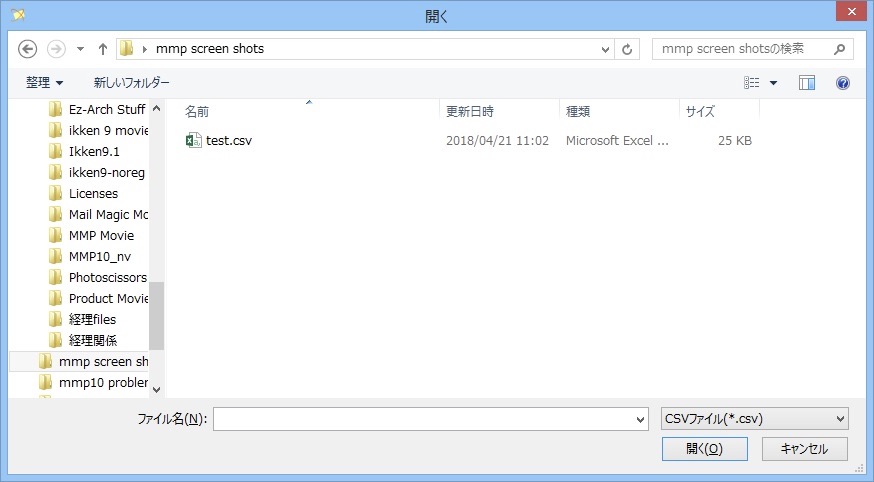
読み込ませたいデータファイルをクリックして選択し、「開く」ボタンをクリックします。
※読み込ませたいファイル形式がオープンダイアログ下部の「ファイルの種類」ポップアップメニューで選択できるので、csv 形式ファイルなら CSV形式(*.csv)を、カンマ区切りまたはタブ区切りのテキストファイルならテキストファイル(*.txt)を選んでください。
テキストファイル(*.txt)を選択してデータを読み込ませるときには、データがカンマ区切りなのかタブ区切りなのかを選択するダイアログが表示されますので、区切りにあった形式を指定し、「OK」ボタンをクリックします。
データを読み込む詳細を設定する画面が表示されます。
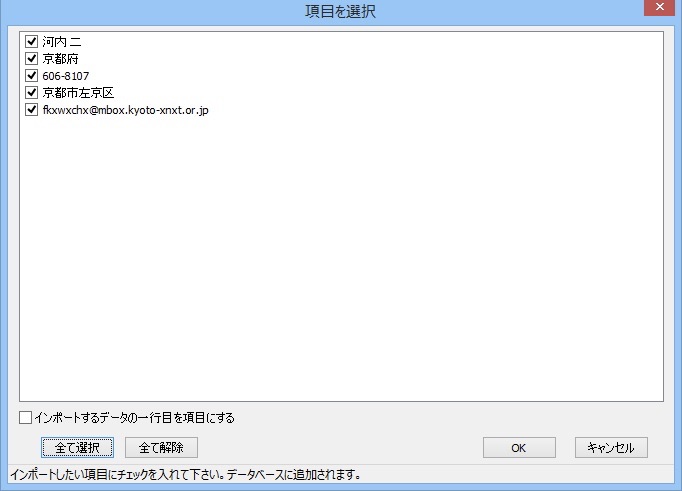
一覧に表示されているデータの内容は、データファイルの1行目にあるレコードを表示しています。メールマジックプロフェッショナルに読み込ませたいデータの項目(列)の□をクリックしてチェックマークをつけてください。チェックされた項目(列)のみ読み込まれます。上の設定ではすべてのデータが読み込まれます。
※「□インポートするデータの一行目を項目にする」にチェックを入れると、メイン画面の「項目パレット」の項目名が自動的にデータファイル1行目に設定されます。
読み込ませたい項目を選択したら、「OK」ボタンをクリックしてください。
データファイルの読み込みが完了すると、「データサンプル」のウインドウが表示されます。この画面では項目名と読み込んだデータの一部が表示されます。また、列を選択した後「<項目を左に移動」「>項目を右に移動」ボタンをクリックすると、隣り合った列が入れ替わります。
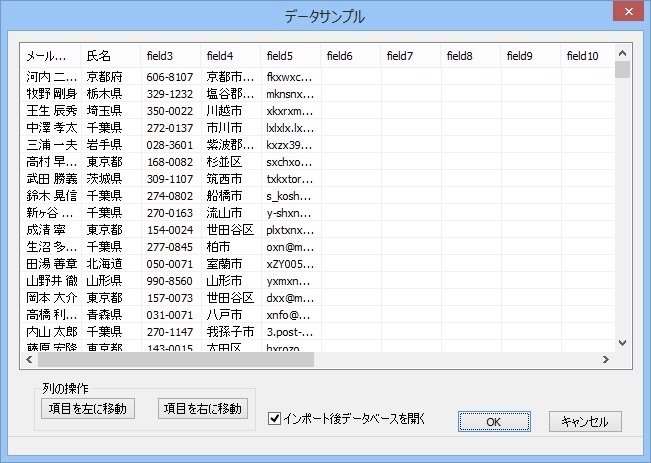
上の画面にメールアドレスが「field 5」に入っています。一番左の「メールアドレス」フィールドに移したいので「項目を左に移動」を4回クリックします。
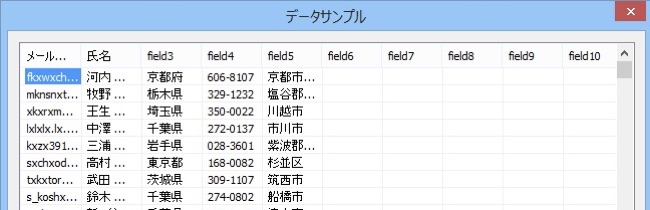
メールアドレスが一番左のフィールドに移りました。
※メールマジックにデータを読み込み後にも列の順番を変えられます。
この内容でよかったら「OK」ボタンをクリックしてください。このウインドウが閉じられ、データベースのウインドウが開きます。
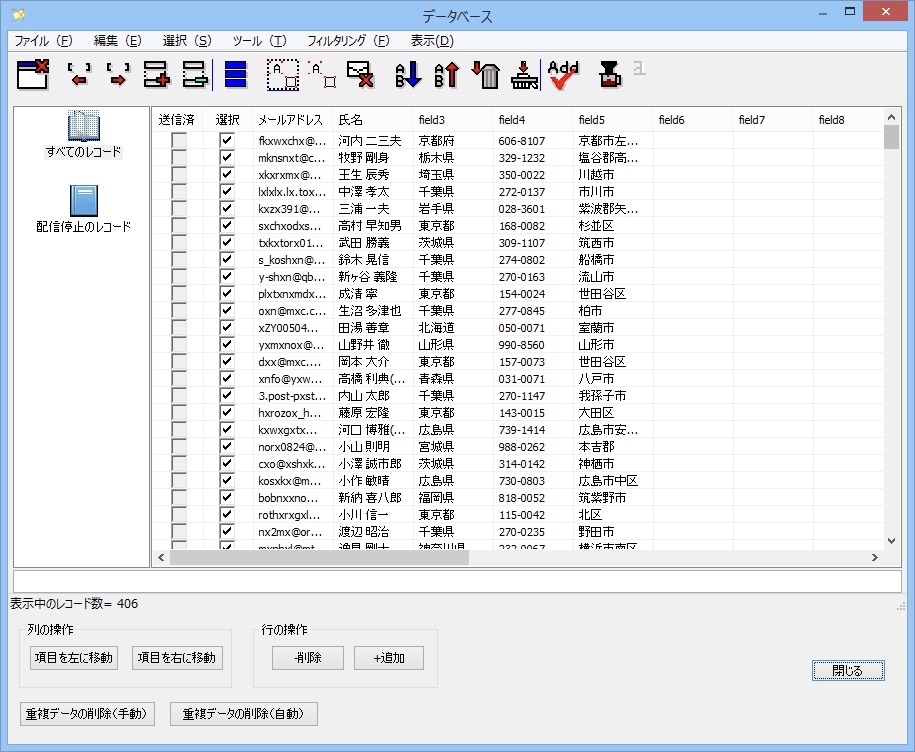
これでアドレス帳がメールマジックに読み込まれました。「閉じる」ボタンをクリックするとメイン画面に戻ります。 フィールド名を編集したい場合は「オプション」メニューの「項目名の変更」を選んで下さい。 下記のダイアログが表示されます。
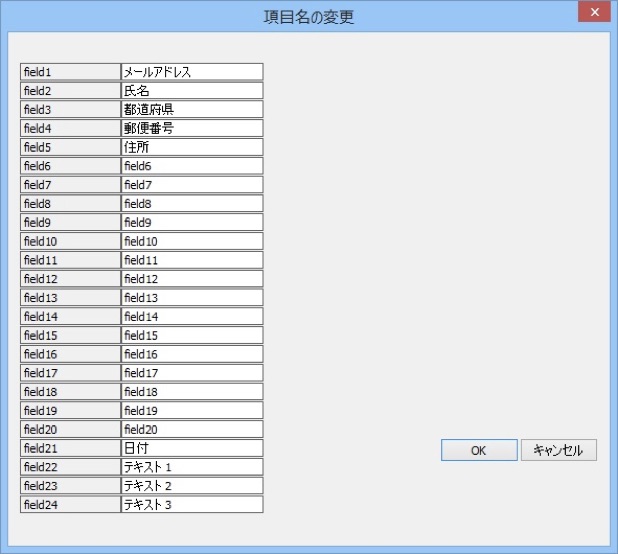
フィールド名を編集して、「OK」をクリックします。
「データベース」メニューの「データベースを編集」を選ぶとデーターベースの内容を確認できます。
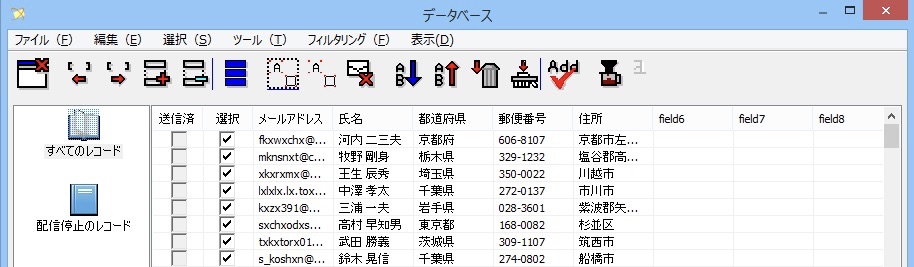
2.添付するファイルを受信者別に送る
受信者ごとに異なるファイルを添付できると非常に便利ですね。例えば、オンラインショップを経営している方が送料の価格表を全国のお客様に送りたいです。送料は送り先だけではなくて大きさと重さによっても変わります。全国の送り先の送料が入っている価格表が大きくて、分かりにくいです。各都道府県の価格表を別々に準備してお客さんに送りたいのですが、すべてのお客さんに住んでいる都道府県の価格表を別々に送ることは手間がかかります。でも、メールマジックでは簡単にできます。
まず、お客さんのメールアドレスと住んでいる都道府県のデータが入っているデータファイルを準備してメールマジックに読み込みます。(メールアドレスと都道府県は別々のフィールドに入っていなければなりません。)
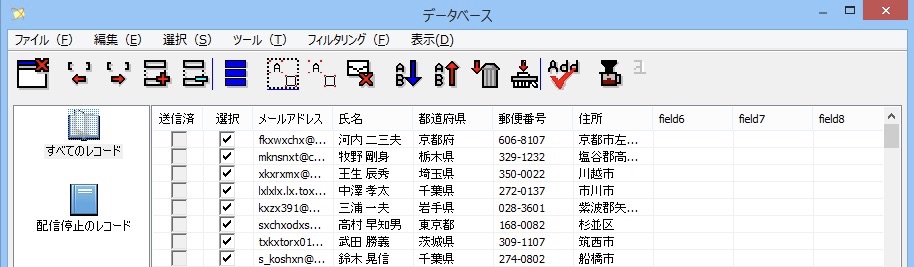
次、各都道府県の価格表のデータファイルを準備して(エクセル、pdf形式など)、各データファイルにデータベースに入っている都道府県の名前をつけます。(例えば東京に住んでいるお客さんのデータベースの都道府県フィールドに東京都が入っている場合は、価格表ファイルの名前を「東京都」にします。)すべてのデータファイルを一つのフォルダーに入れます。
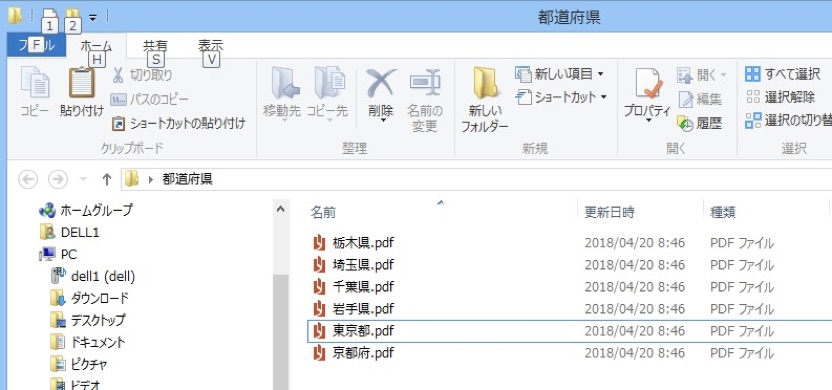
これで準備ができましたので次の操作を行います。
操作
1. 「メイン画面」の右下にある「自動割り当て」ボタンをクリックします。
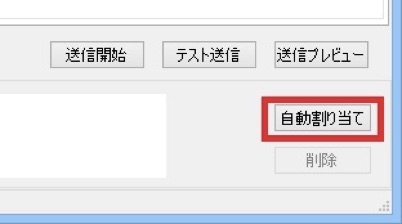
「自動割り当て」ダイアログが表示されます。
2. 「添付ファイルの自動割り当て」にチェックを付けます。
3. 「添付ファイルデータ用フィールド」のメニューから都道府県が入るデータベースフィールドを指定します。
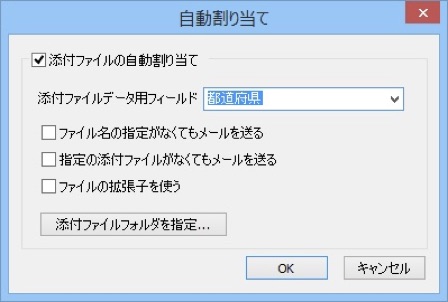
4. 「添付ファイルフォルダを指定」をクリックして、表示されるファイルダイアログで価格表データファイルが入っているフォルダを指定します。
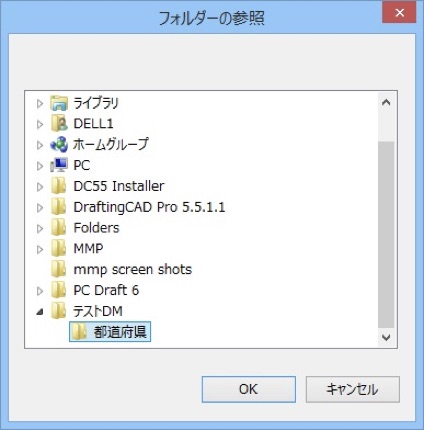
5. 「OK」をクリックします。
注意:「ファイルの拡張子を使う」にチェックを付けないで下さい。ファイル名の拡張子を無視しますので、添付ファイルデータ用フィールドに入っているフィールド名に拡張子を付ける必要がありません。
メールを送信するときに、各アドレスに都道府県フィールドに入っているデータと同じ名前のデータファイルが自動的に添付されます。東京都に住んでいるお客さんに東京都.pdfが送信され、千葉県に住んでいるお客さんに千葉県.pdfが送信される、など。
複数のファイルの添付
添付されるファイルのファイル名が入るデータベースのフィールドに複数のファイル名を入れることができます。フェイル名の間にコンマ(,)を入れます。フィールドに入っているすべてのファイルが添付されます。
※「テスト送信」ボタンを使って「添付するファイルを受信者別に送る」機能をテストできません。テストするときはデータベースにテスト用のデータを入れて、「送信」ボタンを使って送信して下さい。
3.ファイルを使って重複データを削除
この機能を使って、テキストまたエクセルのファイルの内容をメールマジックのデータベースと比較して、そのファイルにあるデータと一致する項目をデータベースから自動的に削除することができます。例えばお客さんに、ある商品を特別価格で提供するDMを送った場合、すでに商品を購入したお客さんのメールアドレスが入っているテキストファイルを準備すれば、そのファイルにあるメールアドレスをDMに使ったメールマジックのデータベースから削除して、まだ購入していないお客さんのみに催促のDMを送ることができます。
使い方
まずはすでに商品を購入したお客さんのメールアドレスのリストが入っているデータファイルを準備します。(xlsx、xls、csvまたはtxt形式)
そして、一回DMをもらっているお客さんのメールアドレスデータが入っているメールマジックのファイルを開いて、「データベース」ウインドウの「ツール」メニューから「ファイルを使って重複データを削除」を選びます。 下記のダイアログが表示されます。
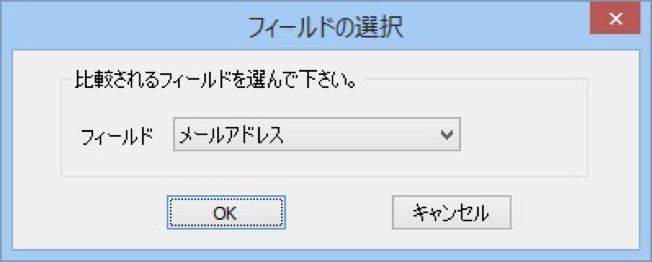
比較されるデータベースのフィールドをポップアップメニューから選んで「OK」をクリックします。この場合は比較したいアドレスは「メールアドレス」フィールドに入っています。
「ファイルを開く」ダイアログが表示されます。
すでに購入したお客さんのアドレスが入っているファイルを選んで「開く」をクリックします。
ファイルの形式によってテキスト形式またはエクセルのシートを選択するダイアログが表示する場合がありますが、次はファイルに入っている最初のレコードのデータが表示されるダイアログが表示されます。
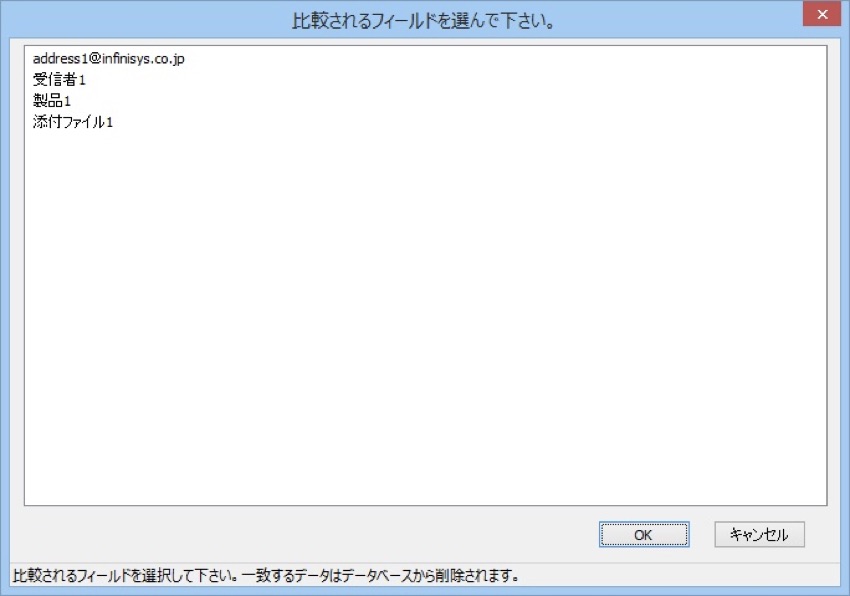
メールアドレスデータを比較したいので、メールアドレスのデータ(この場合はaddress1@infinisys.co.jp)をクリックして「OK」をクリックします。
メールマジックのデータベースの「メールアドレス」フィールドにある、すでに購入したお客さんのメールアドレスが自動的に削除されます。
「データベース」ウインドウの「閉じる」ボタンをクリックすると、「保存しますか」と聞かれます。保存しない場合は削除されたアドレスが復帰されます。
4.自動グループ振り分け
商品を販売している場合、商品によってターゲットが異なります。性別、職業、年齢などにアドレスデータを別々のグループに振り分けると、簡単に別々にメールを送信できます。(送信するときに送信先のグループを指定することができます。)データベースに入っているデータをすでに準備しているグループに自動的に振り分けることができます。データをインポートするとき、キーボードから入力するときにも、データが自動的に指定したグループに入ります。すでにデータベースに入っているデータも振り分けられます。
自動振り分けの仕組み
データベースの一つのフィールドを指定して、そのフィールドに入っているデータが存在しているグループの名前と同じ場合はデータがそのグループに自動的に入ります。例えば、データベースに性別のフィールドがありましたら、そのフィールドに「男性」または「女性」のデータが入ります。「男性」と「女性」の名前が付いているグループを作成して、「性別」のフィールドを指定することで、データベースのデータが自動的にこの二つのグループに振り分けられます。
男性と女性を自動的に別々のグループに振り分ける例
例えば、データベースのデータにお客さんの名前、メールアドレスと性別のデータが入っていることにしましょう。「性別」フィールドのデータは「男性」また「女性」になっています。データベースのデータを男性と女性の二つのグループに振り分けたいです。
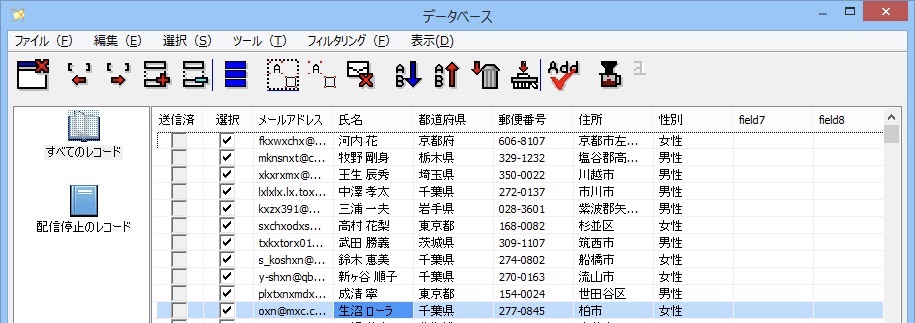
最初はグループを作成する必要がありますのでデータベースウインドウの「編集」メニューから「グループの追加」を選びます。
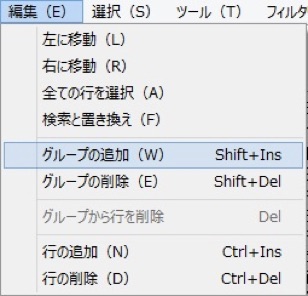
表示されるダイアログに「男性」を入れて「OK」をクリックします。
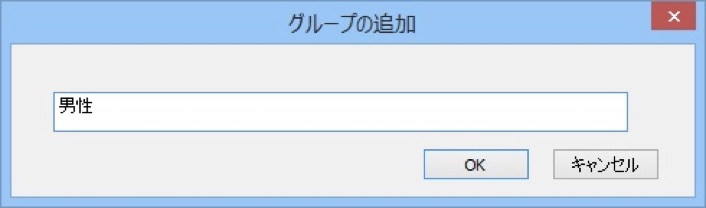
「男性」というグループが左側に表示されます。同じ手順で「女性」というグループを作ります。
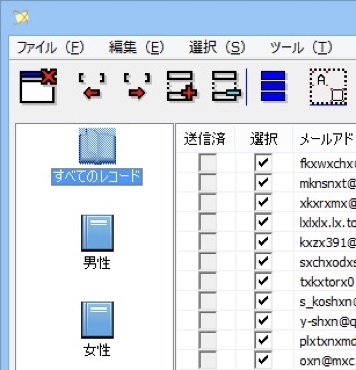
ツール」メニューから「自動グループ振り分け」を選びます。下記のダイアログが表示されます。
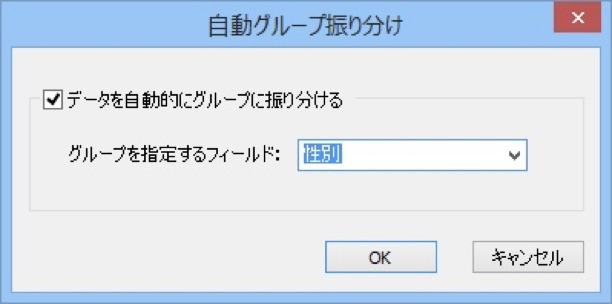
「データを自動的にグループに振り分ける」にチェックを付けます。
「グループを指定するフィールド」から「性別」を選びます。
このフィールドに「男性」が入っているレコード(行)は「男性」というグループに移動され、「女性」が入っているレコード(行)は「女性」というグループに移動されることになります。
「OK」をクリックします。
下記のダイアログが表示されます。
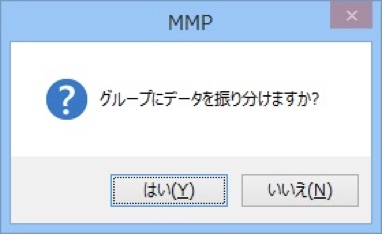
「はい」をクリックします。「男性」と「女性」のグループを見ると女性と男性のお客さんのデータがそれぞれのグループに移動されています。
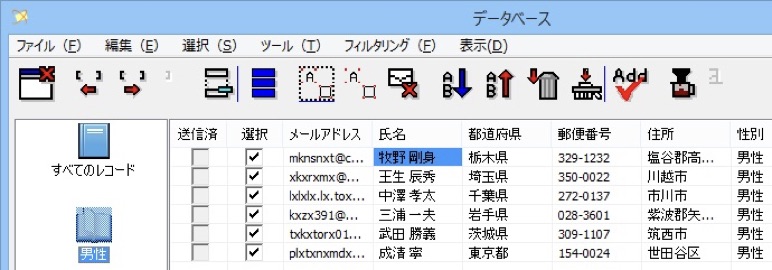

一度「自動グループ振り分け」を設定するとその後インポートされるデータ、またはキーボードから入力されるデータは自動的に振り分けられます。
5. 題名のカスタマイズ
題名のフィールドにデータベースのデータを差し込むことができます。この機能を使って受信者ごとに題名をカスタマイズすることが可能です。 ここで受信者の名前を題名に入れることを説明します。 セール情報をお客様に送る際、下記の題名を使うことがあるかもしれません。
「お客様への特別オファー」
「お客様」の代わりに各メールの題名に受信者の名前を入れましょう。
1. データベースの準備
データベースに各受信者の名前を入れる必要があります。どのフィールドに入れても結構ですが、この例では「氏名」のフィールドに入れます。 エクセルなどでデータを準備してメールマジックにインポートするとやり易いです。
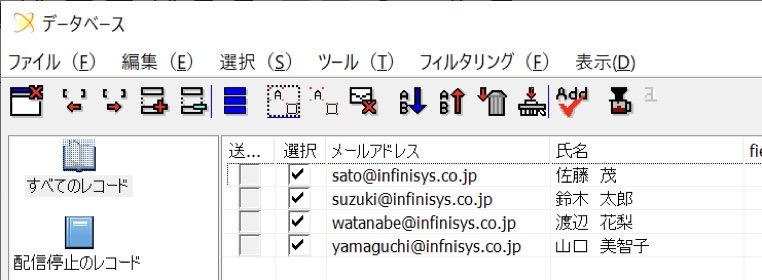
2. 題名の入力
メインウインドウの「題名」フィールドの題名にテキストを入れます。お客様の名前を入れたいところにマウスでクリックしてカーソルを点滅させます。
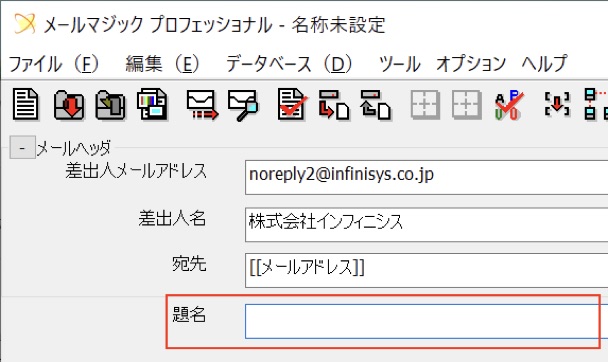
「項目」ウインドウの「氏名」ボタンをクリックします。(名前が「氏名」以外のフィールドに入っている場合はそのフィールドのボタンをクリックして下さい。)
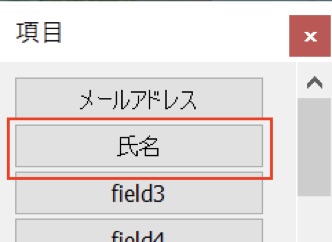
「題名」フィールドのテキストは下記のようになります。
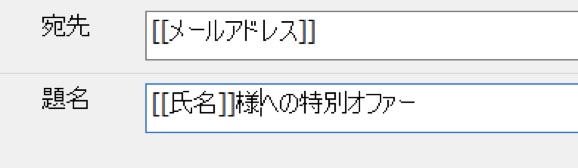
3. 確認
メインウインドウの右下にある「送信プレビュー」ボタンをクリックして「プレビュー」ウインドウを表示させます。(右下にある「ヘッダを表示」にチェックを付けて下さい。)
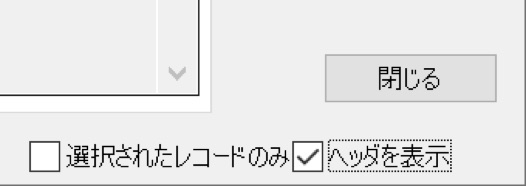
メール送信の際の題名が表示されます。各受信者の名前が題名に表示されていることが確認できます。
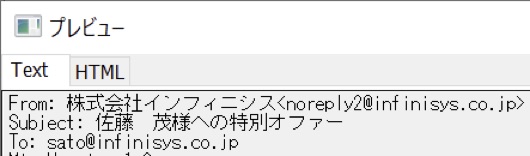
6.タイマーの使い方
タイマーを使ってメールを指定した時間に送信することができます。
1. 設定の仕方
「オプション」メニューの「タイマーの設定」を選びます。
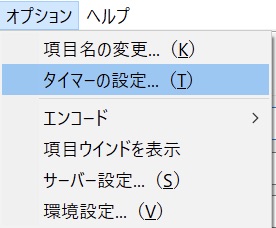
下記の画面が表示されます。
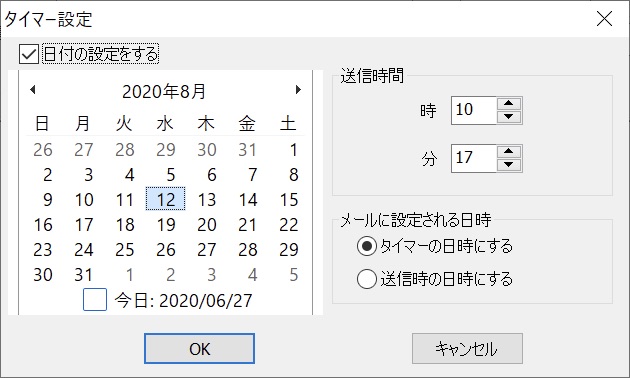
「日付の設定をする」にチェックを付けます。
カレンダーにクリックして送信したい日付を設定します。そして右側の「時」と「分」を使って送信時間を設定します。 メールの送信が設定した日時に始まります。大量のメールを一斉送信したとき、通常では最初のメールと最後のメールの送信時間は異なってきますが、「タイマーの日時」を選択することで、受信者のメールソフトですべての一斉送信されるメールの日付をタイマーでセットした日時になります。
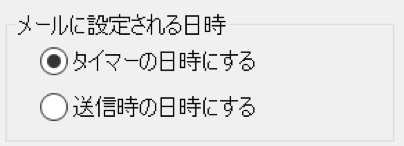
最後に「OK」ボタンをクリックします。
注意:設定してからもう一度「オプション」メニューの「タイマーの設定」を選ぶと、すでに設定した日時は表示されません。タイマーの設定を確認したいときは下記の「メール送信」の操作を行って下さい。
2. メール送信
メインウインドウの「送信開始」ボタンをクリックします。「送信」ダイアログが表示されます。 「タイマーで送信する」にチェックを付けます。
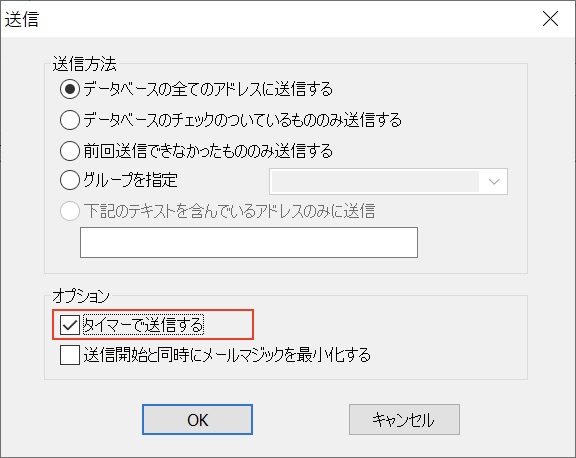
「OK」をクリックします。
送信される日時を示すダイアログが表示されます。
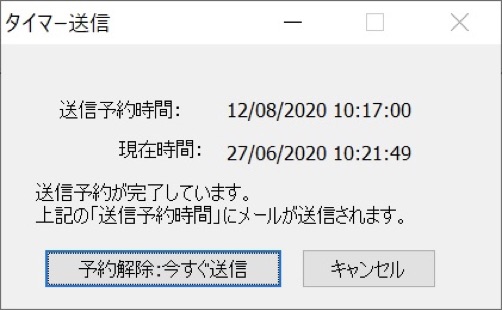
メールマジックをそのままにして下さい。メールマジックを終了するとメールが送信されません。
「タイマー送信」ダイアログの「最小化」ボタンをクリックしてメールマジックを隠してもメールが送信されます。
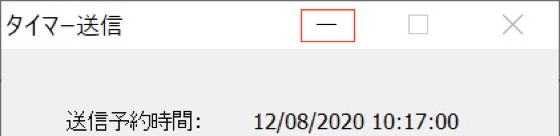
3. 二つのメールのタイマー設定を行う
「メールマジック」を起動させてから、アプリケーションアイコンをもう一度クリックするともう一つのメールマジックのウインドウが表示されます。この二つのウインドウで別々のメールを作成して、タイマーも別々に設定できます。この方法を使って二つのタイマー設定ができます。
注意:この方法はテキストメールを送信する場合のみに利用できます。HTMLメールを送信する場合はこの方法が使えません。
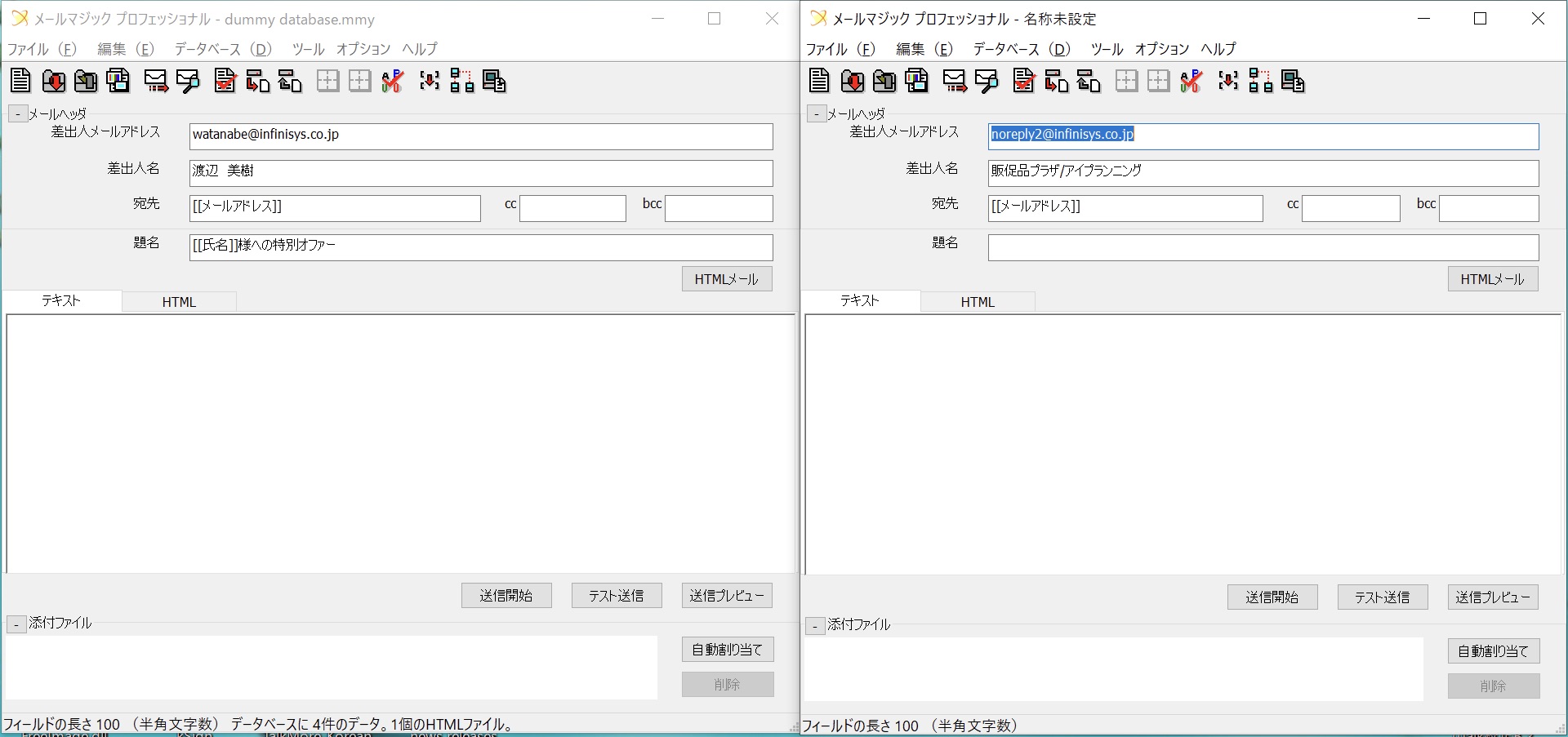
7.複数のアカウントの設定
メールマジックでは複数のアカウントの登録ができますのでメールを送信する際簡単に差出人を変えられます。
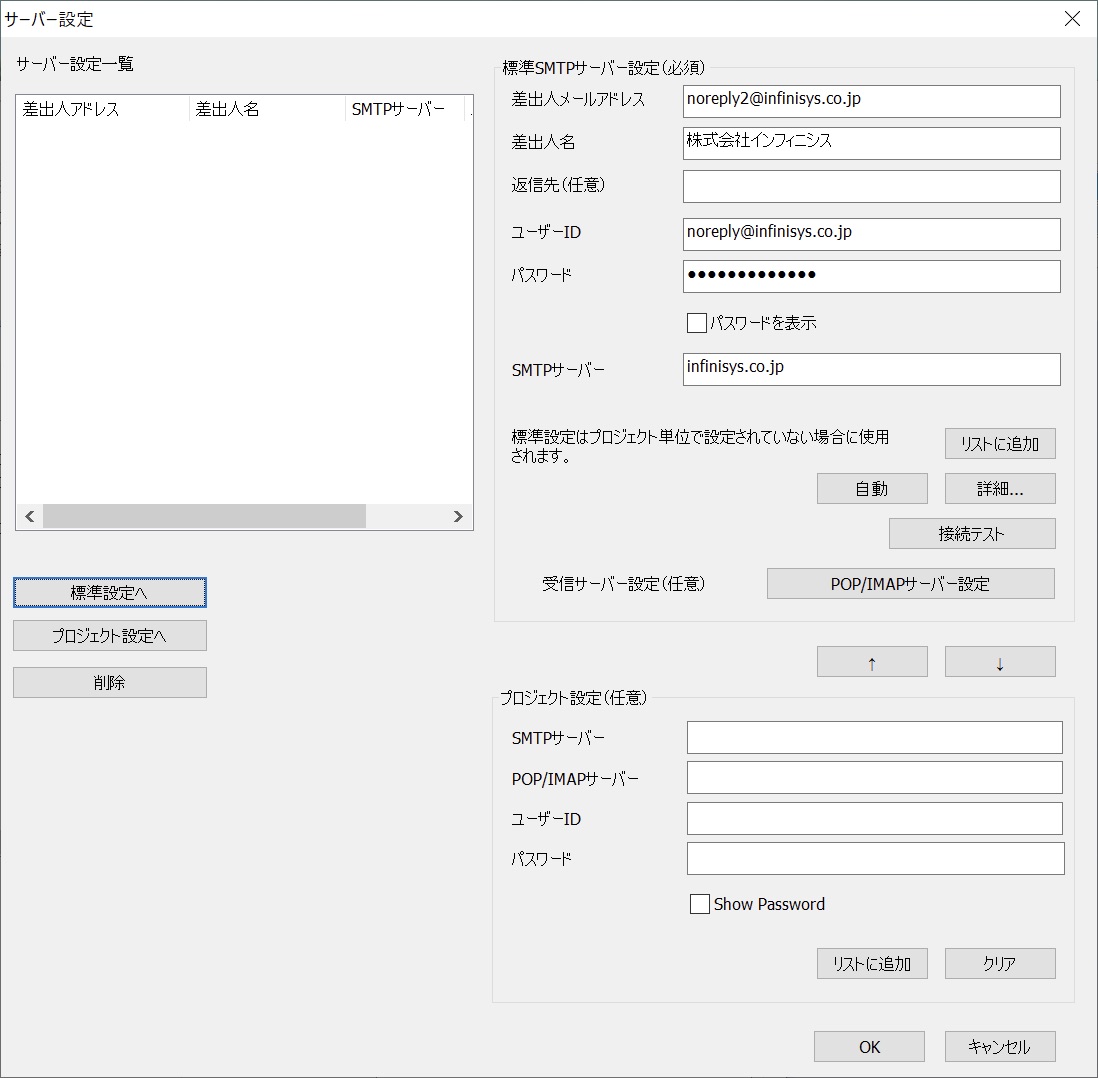
1. 設定の仕方
「オプション」メニューの「サーバー設定」を選びます。「サーバー設定」ダイアログが表示されます。
「リストに追加」のボタンをクリックすると現在の設定が左側のリストに保存されます。
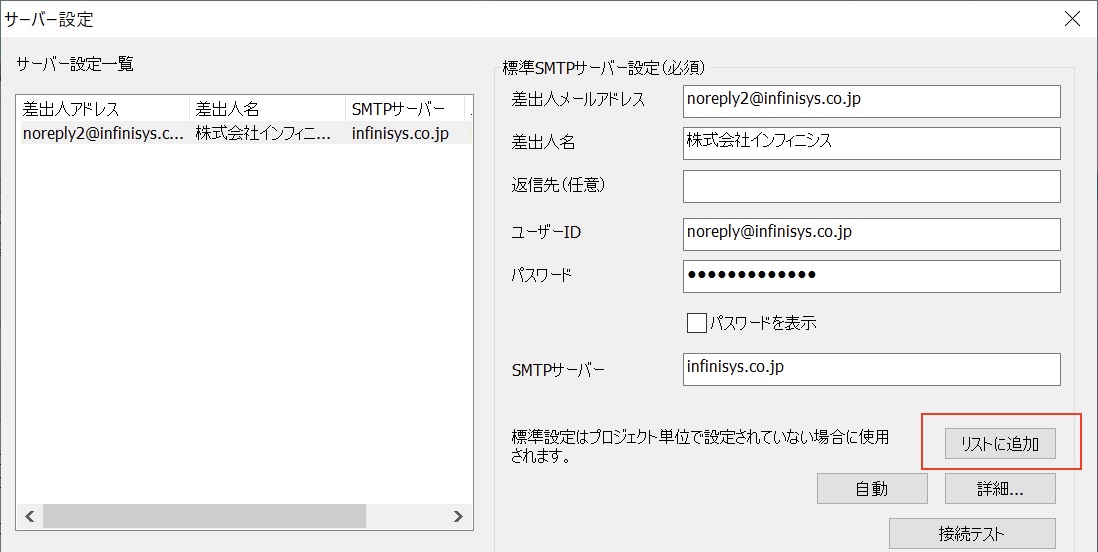
別のアカウントの情報を入力します。(差出人メールアドレス、差出人名、ユーザーID、パスワード)
すべてのメールアカウントが同じSMTPサーバーを使っている場合、SMTPサーバーの情報を編集する必要がありません(SMTPサーバー名など)。
もう一度「リストに追加」のボタンをクリックします。このアカウントの情報も左側のリストに表示されます。
同じように登録したいアカウントの情報を入れて左側のリストに登録できます。
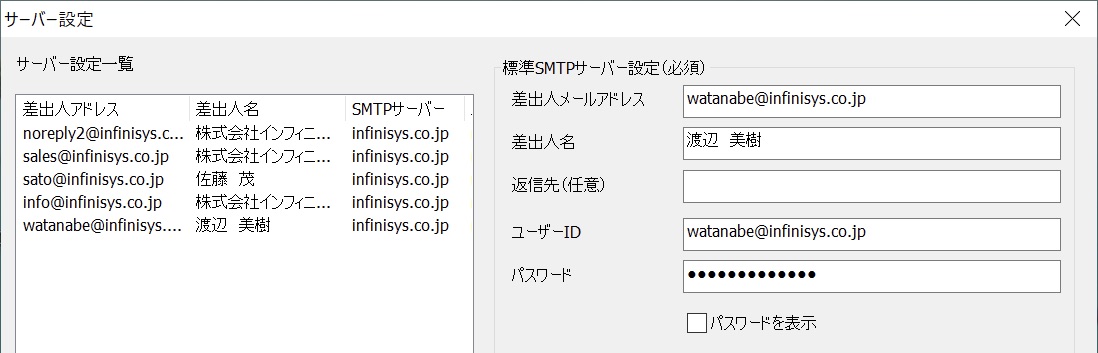
送信に使うアカウントをリストに登録されているアカウントに変更したいときは、リストにあるアカウントを選択して「標準設定へ」のボタンをクリックします。右側のアカウント情報が変わります。
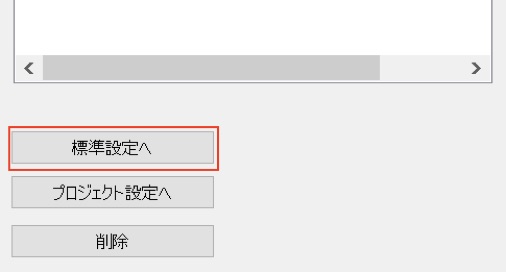
「OK」ボタンをクリックします。
設定したアカウントのメールアドレスと名前がメインウインドウに表示されます。
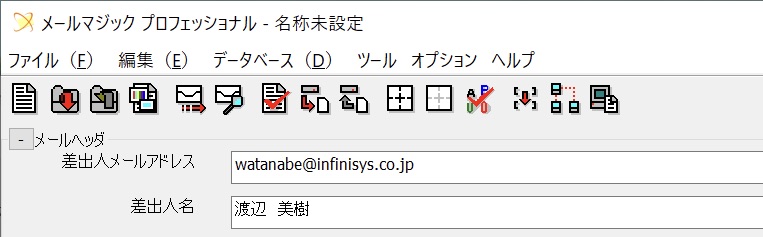
8.HTMLメールにデータベースのデータを差し込む
テキストメールと同じようにHTMLメールにデータベースのデータを差し込むことができます。やり方はテキストメールと同じです。データ差し込みの例
メインウインドウの「HTMLメール」ボタンをクリックします。
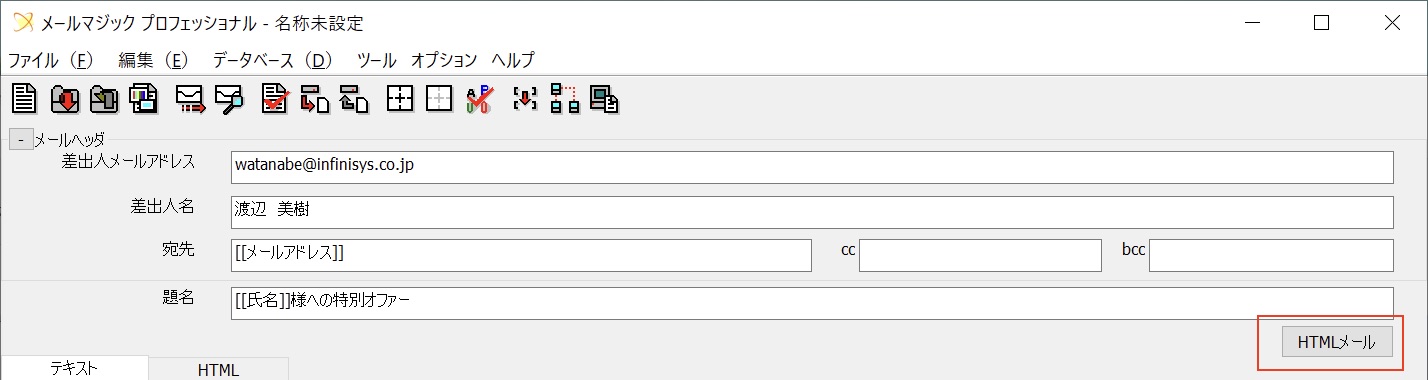
「HTMLウイザード」が表示されます。
右下の「次>>」ボタンをクリックして「テキスト入力画面」に進みます。
テキストを下のテキストボックスに入れて、データベースのデータを差し込みたいところにクリックしてカーソルを点滅させます。
「項目」ウインドウにある差し込みたいフィールドのボタンをクリックします。この例では「氏名」のデータを差し込みます。
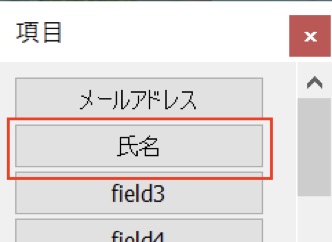
下記のスクリーンショットのように[[フィールド名]]のテキストが表示されます。
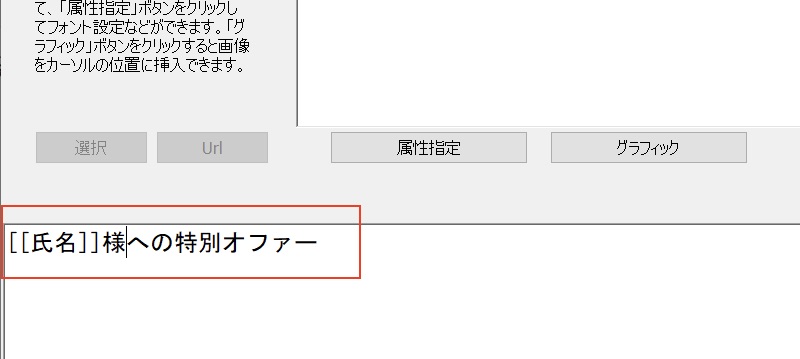
メールを送信する際ここにデータベースのデータが差し込まれます。
「完了」ボタンをクリックするとHTMLウイザードが終了します。
メインウインドウの「送信プレビュー」ボタンをクリックして「プレビュー」ウインドウを表示させます。
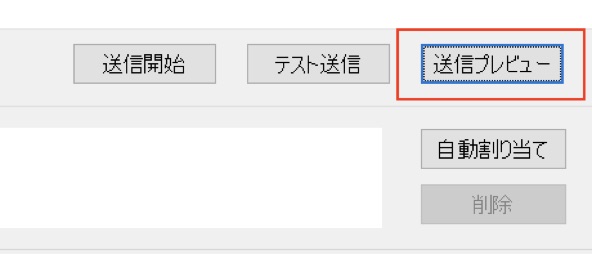
「HTML」タブをクリックしてHTMLメールを表示させます。
データベースのデータが表示されることが確認できます。
「HTMLウイザード」の使い方についてはメールマジックに同封されている「HTMLチュートリアル」を参照してください。
同じように「HTMLテンプレート」にもデータを差し込むことができます。
